WordPressのインストールと初期設定【ブログ開設前にこれだけはやっておこう】

こんにちは、てーやまです。
ドメインとサーバーの契約が済んだら、Wordpressでブログを始める一歩手前です。
今回はWordpressのインストール方法と初期設定について、実体験に基づいた内容で書いていこうと思います。
ドメインとサーバーの契約方法について詳しく知りたい方は過去記事を参照ください。
独自ドメインを取得する方法
レンタルサーバー選びと登録の仕方
初期設定その① ネームサーバーの設定をしよう
まず、契約した独自ドメインとサーバーを紐付ける必要があります。
ブログの記事や画像はサーバーに保存されてます。
読者がブログに接続した場合、エックスサーバーに保存されている記事や画像が表示されなくてはいけません。
ネームサーバーの設定は、ブログに接続された場合に表示するサーバーの指定だと考えましょう。
表示するべきサーバーが分からずに接続エラーとなってしまうことを防ぐために、必須の初期設定ということですね。
お名前ドットコムでのネームサーバー設定
まず、ドメイン側から設定を行っていきましょう。
ドメインを契約した「お名前ドットコム」にログインします。
ドメイン一覧タブを選択のうえ、ネームサーバの変更をクリックします。
「他のネームサーバーを利用」タブを選択のうえ、1~5にそれぞれ以下のエックスサーバーの情報を設定します。
ns2.xserver.jp
ns3.xserver.jp
ns4.xserver.jp
ns5.xserver.jp
画像で見ると以下の感じです。
これで「設定する」ボタンをクリックすることで完了です。簡単ですね。
エックスサーバーのドメイン設定
エックスサーバー側でも、取得したドメインの設定が必要です。
ドメインとサーバ双方から設定することで、紐付く訳ですね
エックスサーバーのサーバーパネルにログインし、「ドメイン設定」をクリックします。
「ドメイン設定の追加」タブを設定のうえ、取得した独自ドメインを入力しましょう。
これで、エックスサーバーでのドメイン設定が完了しました。
初期設定その② SSL化の設定をしよう
SSL化というのは、ブログを読んでいる間発生する通信に対して、外部からの不正アクセスを防ぐことです。
例えばコメント欄への書き込みをした場合、なりすましや悪用される危険性があります。
SSL化しておけば、通信が暗号化されるためその危険性が無くなるという訳です。
自分のブログを見てくれている人を守るためにも必須の設定とも言えますね。
また、google chromeをお使いの場合、SSL化されていないと以下のような警告が出るようになりました。
いかがですか?僕だったら上記のような警告が出るサイトを利用したくありません。
ブログの読者が安心して読めるような環境を作っておかないと、読者離れにも繋がりそうですね。
ちなみに、SSL化されているかどうかはURLを見るとすぐわかります。
「http://」となっていればSSL化されていません。
ドメインのSSL設定
SSL化の重要性が分かったところで、実際に設定していきましょう。
エックスサーバーでは無料でSSL設定が出来ます。ありがたや~。
まず、サーバーパネルにログインして、ドメインのSSL設定をクリックします。
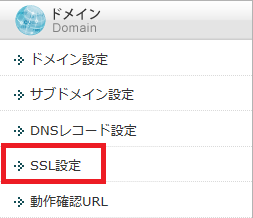
次にSSL設定をしたいドメインを選択します。
独自SSL設定の追加タブを選んで、独自SSL設定を追加する(確定)をクリックすれば完了です。
とっても楽チンですね。
リダイレクト設定も忘れずにやっておこう
これでSSL設定が出来た「はず」なのですが、一つ落とし穴があります。
SSL化する前のURLを打ち込んで自分のブログを見てみると、そのままページが表示されてしまいました。
これではSSL化が不完全なので、リダイレクト設定を行います。
リダイレクトとは、SSL化前のURLが打ち込まれたら、SSL化後のページを表示してあげることです。
htaccessの編集
リダイレクト設定もとても簡単です。
まず、サーバーパネルより、htaccessの編集をクリックします。
次にリダイレクト設定するドメインを選択します。
htaccess編集タブを選択して、「.htaccess」に次の文を貼り付けて、
htaccessを編集する(確定)をクリックすれば完了です。
RewriteEngine on
RewriteCond %{HTTPS} !=on [NC]
RewriteRule ^(.*)$ https://%{HTTP_HOST}%{REQUEST_URI} [R=301,L]
</IfModule>
WordPressをインストールしよう
ついにこの時がやってまいりました。
満を持してWordpressをインストールしましょう。
簡単インストール
WordPressのインストールが一番簡単かもしれません。
サーバーパネルから「Wordpress簡単インストール」をクリックします。
次にWordpressをインストールするドメインを選択します。
WordPressのインストールタグを選んで、必要事項を入力します。
ちなみにブログ名とかは後で管理画面から変更できるのでこの時点で深く悩む必要はありません。
ユーザ名は管理画面にログインする際のユーザIDになるので、自分が覚えておけるものにしましょう。
すべて入力し終わったら「インストール(確認)」をクリックすればOKです。
これでWordpressがインストールされました!
管理画面から実際にログインしてみましょう。
WordPress管理画面からもSSL設定しよう
管理画面にログインしたついでに、SSL設定の仕上げをしちゃいましょう。
設定⇒一般を選択し、URLを「https://」に変更します。
ここまでくれば、ブログを始めるスタート位置に立ったと言えます。
これでやっと記事を書くことが出来ますね。
最後まで本当にお疲れさまでした。


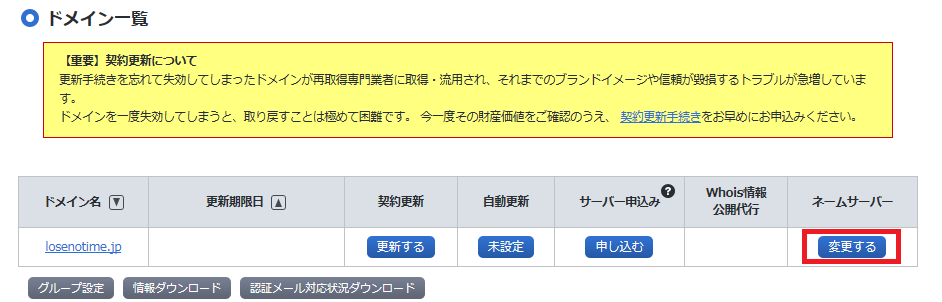
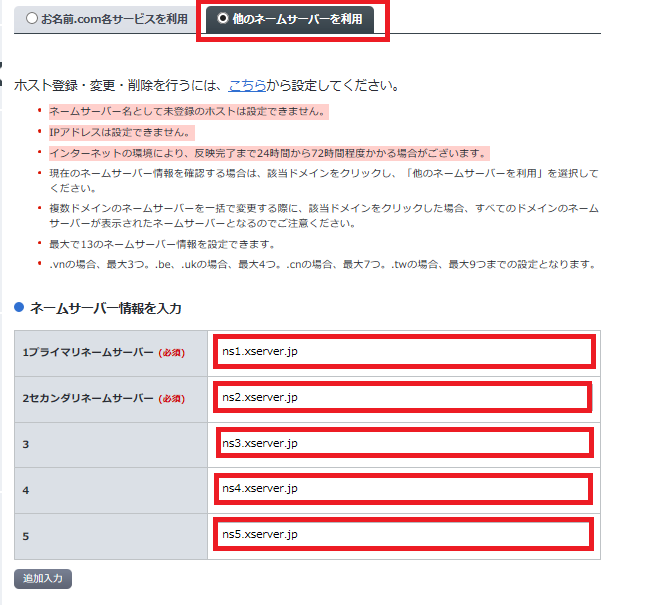
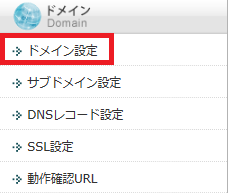
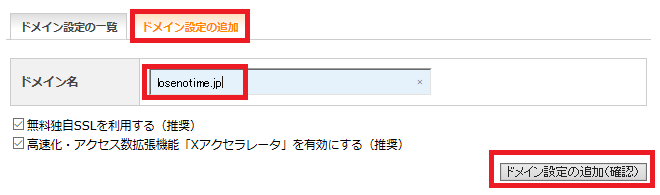
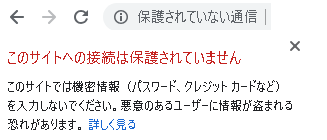

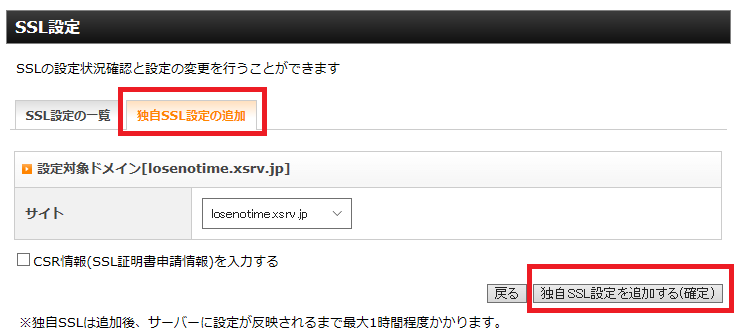
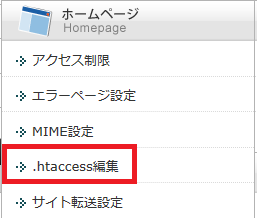
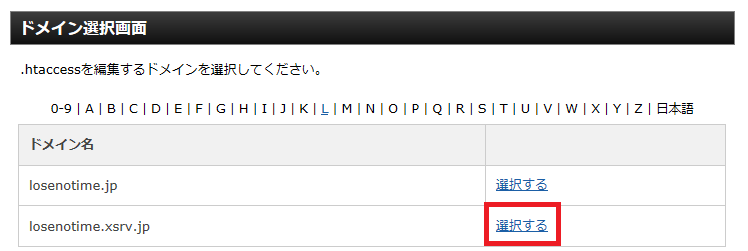
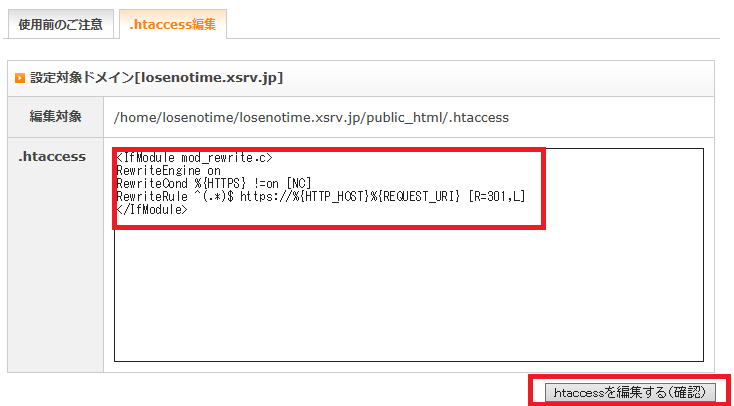
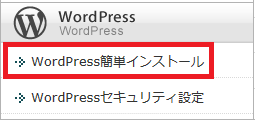
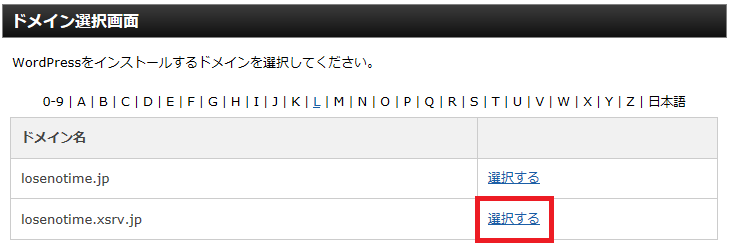
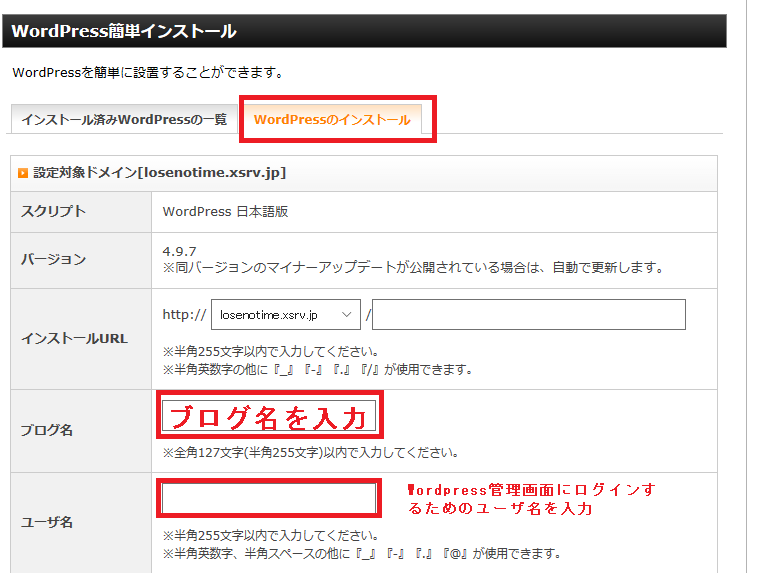

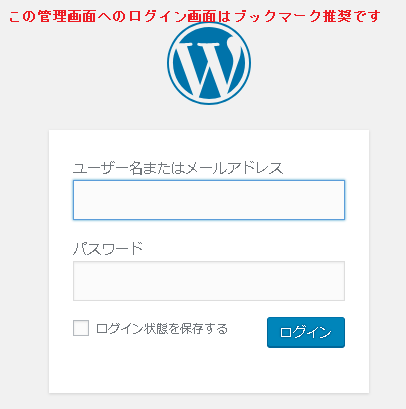
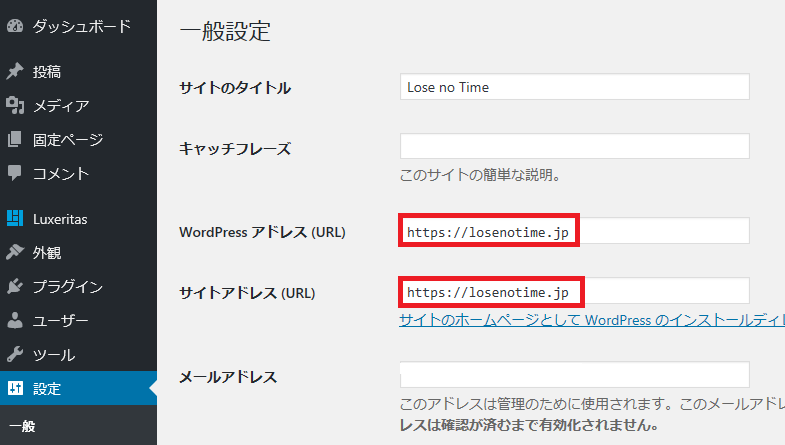




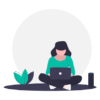
ディスカッション
コメント一覧
まだ、コメントがありません