ラズベリーパイにOSをインストールする方法【2021年最新版】


【結論】
ラズベリーパイOSのインストールには『Raspberry Pi Imager』を使用するのが手っ取り早く、そして簡単です。
このブログ記事ではそのやり方と必要な物を紹介していきます。
はじめに
皆さんは『ラズベリーパイ』を知っていますか?
簡単に説明すると、手のひらサイズのコンピュータで、一昔前のパソコンのように使うことができます。
”一昔前”と表現したのは、最近のパソコンと比較してしまうと、どうしてもスペックが劣るからです。
それでも最新のラズベリーパイ4は4コアCPUに8GBメモリなので、それなりにサクサク動きそうですね。
今回はそんなラズベリーパイシリーズの中でも、無線LANとBluetooth機能、それにピンヘッダを搭載した『ラズベリーパイゼロWH』を購入しました。
このブログでは、初めてのラズベリーパイに悪戦苦闘しながらも、色々とチャレンジしていく様をお届けしていこうと思います。
第一回目は『ラズベリーパイにOSをインストールする方法』です。
では、いってみましょう!
2021年10月時点での最新のOSは?
ラズベリーパイのOSを公式サイトで調べると「previously called Raspbian(以前はラズビアンと呼ばれていました)」と書かれています。現在はそのまま”raspberry pi OS(ラズベリーパイOS)”と呼ばれるようですね。
ラズベリーパイOSはDebianを基に作られたOSのようで、DebianはLinuxディストリビューションの1つです。
LinuxはオープンソースのOSであるため、そこからラズベリーパイ用に作り変えられ、今日に至るんですかね。
またWikiによると、
Raspberry Pi OSにはヴァージョンが存在しないためにリリース日とカーネルヴァージョンで識別する形になっている。
https://ja.wikipedia.org/wiki/Raspberry_Pi_OS
と記載されています。では、2021年10月時点での最新版は?ということで調べてみましょう。
最新のOSバージョンの確認方法
ラズベリーパイ公式サイトのリリースノートを確認することで、最新版のOSバージョンが確認できます。
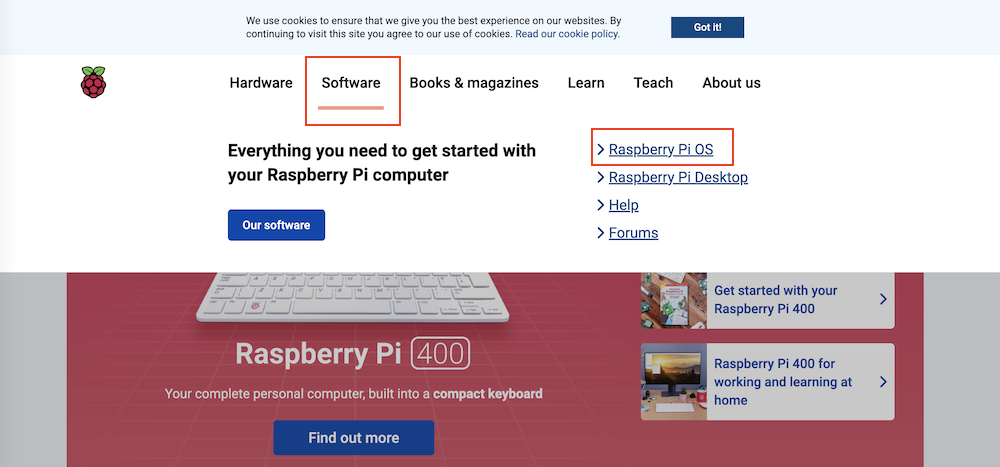
公式サイトを開いたら、『SoftWare』→『Raspberry Pi OS』の順に選択します。

ラズベリーパイOSのページに『Release notes』があるので選択します。
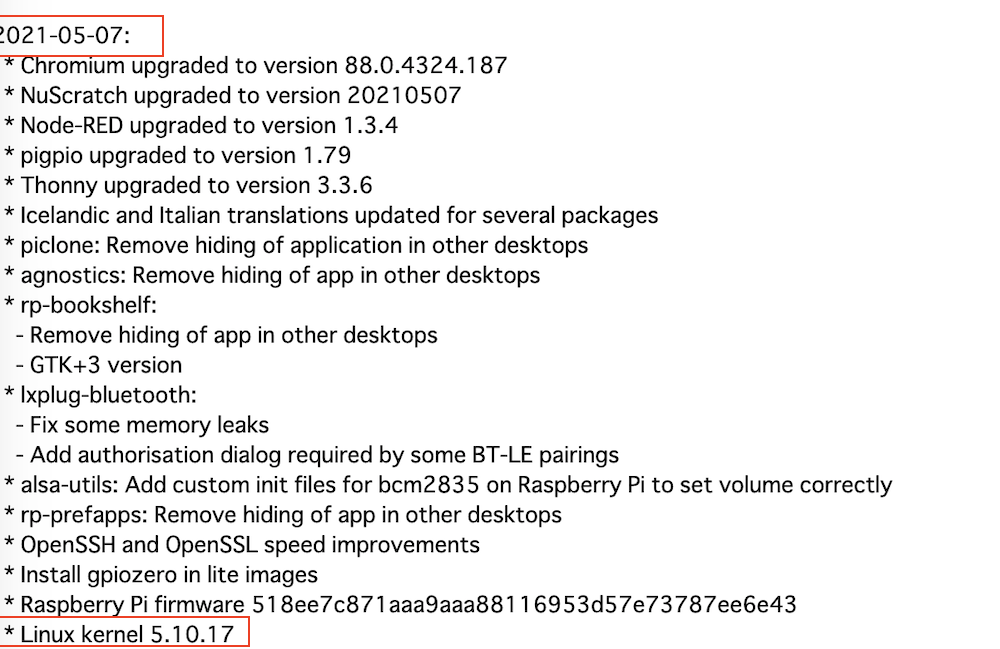
すると、画像のように、カーネルのバージョンは『5.10.17』、リリース日は『2021/5/7』であることがわかります。
これが最新版のラズベリーパイOSですね。
私は2021年10月時点での最新版OSのインストールを終えているので、結果から調べてみます。
調べるためにはラズベリーパイにログインした状態で、以下のコマンドを実行します。
$ uname -aすると、カーネルバージョンとリリース日が取得されます。
uname -a
Linux raspberrypi 5.10.17+ #1414 Fri Apr 30 13:16:27 BST 2021 armv6l GNU/Linuxカーネルバージョン”5.10.17”、リリース日”2021/4/30”と出ました。
これが現時点における最新バージョンのラズベリーパイOSとなります。
それでは、次にインストールを行なっていきましょう。
インストールするのに必要なもの
必須なのは8GBもしくは16GB以上空きがあるmicroSDカードです。
16GBでも最近では1,000円を切っており、割と安価で入手できますね。
ラズベリーパイはパソコンと違って、本体にストレージが付いていません。
このSDカードがストレージ代わりとなり、OSもこれにダウンロードして本体に接続するため、必須となります。
ちなみにOSは3種類あり、インストール方法と合わせて次の見出しで解説しようと思います。
ラズベリーパイのOSは3種類
いよいよOSのインストールを行いますが、その前にどのOSをダウンロードするかを選ぶ必要があります。
ラズベリーパイのOSは以下の3種類があり、良く分からない人はFull版を選んでおけば間違いはないと思います。
Raspberry Pi OS with desktop and recommended software(Full版)→14GB
ラズベリーパイのOSに加えて、様々なソフトウェアを一括でインストールできるお得パックのようなものです。
イメージファイルの容量は約14GBあり一番時間もかかりますが、これを選んでおけばまず間違いはないと思います。
こちらを選択する場合は、16GB以上のmicroSDカードを手元に用意しましょう。
Raspberry Pi OS with desktop(Desktop版)→4GB
ラズベリーパイのOS単体に加えて、最小限のソフトウェアを一括でインストールできます。
Full版に比べてインストールされるソフトウェアも少ないようですが、必要に応じて追加していけば良いのでこれを選択するのもアリです。
イメージファイルの容量は約4GBなので、8GB以上のmicroSDカードを手元に用意しましょう。
Raspberry Pi OS Lite(CUI版)→2GB
【注意】玄人向け
インストール後、ラズベリーパイの電源を入れた時にデスクトップ画面が表示されないバージョンです。
その他設定は、コマンドプロンプトのような黒い画面にコマンドをガチャガチャ打ち込んでしていくことになるので、慣れてる人向けだと思います。
その代わりイメージファイルの容量は2GBと一番軽く、インストールにかかる時間も最小で済みます。
Linuxでのコマンドに慣れている人はこちらで良いかと思います。
では、実際のインストール方法を見ていきましょう。
ラズベリーパイにOSをインストールする方法
結論でも記載した通り、『Raspberry Pi Imager』を使うのが一番早くて楽です。
この手順を紹介していきます。
SDカードをフォーマットする
ラズベリーパイOSのダウンロードを行う前に、microSDカードをフォーマットしておきます。
フォーマットには『SDカードフォーマッター』を使いましょう。
ラズベリーパイOSをダウンロードしてSDカードに書き込む
ラズベリーパイのOSをダウンロードしてSDカードに書き込むには『Raspberry Pi Imager』を使うと楽です。
ダウンロードからSDカードへの書き込みまで自動で行なってくれるからですね。
『Raspberry Pi Imager』は公式サイトの以下からダウンロードできます。
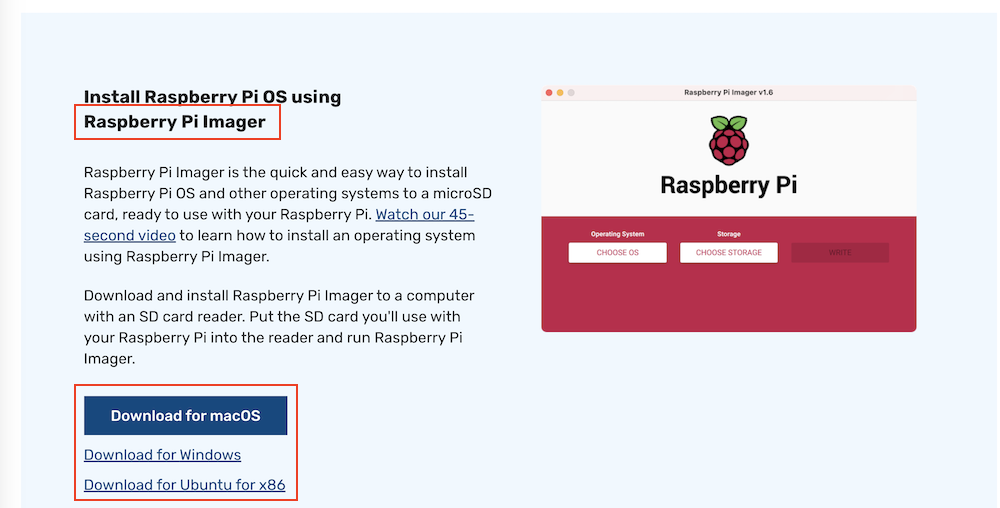
以上が、ラズベリーパイにOSをインストールする方法です。
2回目の予定は『ラズベリーパイにSSH接続を設定する方法』を予定しています。
最後までお読み頂き、ありがとうございました。
ツイッターもしています。最新のブログ情報をイチ早くお伝えします。


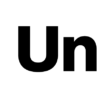

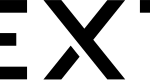
ディスカッション
コメント一覧
まだ、コメントがありません