【Windows】WSL2-UbuntuでDockerDesktopを動かす
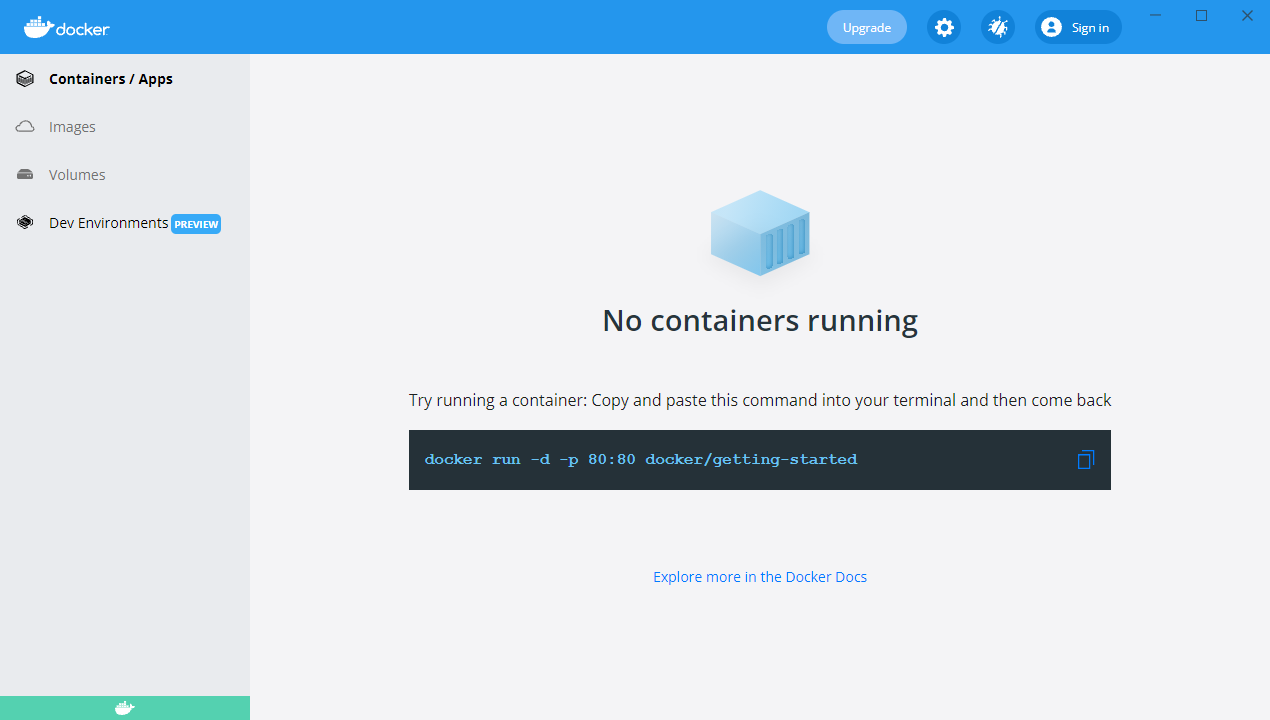
こんにちは。
自宅のPCにDockerを入れたいと思い、セットアップしてみました。
その時の手順を書いてみたいと思います。
ちなみに、2021/1/2現在のWindowPCでの主流は「WSL2上でDockerを動かす」らしいので、WSL2をインストールするところから始めます。
この記事を読むとわかること
・WindowsへのDockerの入れ方
・WSL2のインストール方法
・DockerDesktopのインストール方法
対象OSの状態
・Windows 10 Pro
・バージョン21H2
WSL2の有効化
まず、WSL2を使えるようにPCの設定を変更します。
といっても、最初からこの設定になっているかもしれません(自分はそうだった)
以下の画像のように「設定」→「アプリ」→「アプリと機能」→「プログラムと機能」をクリックします。
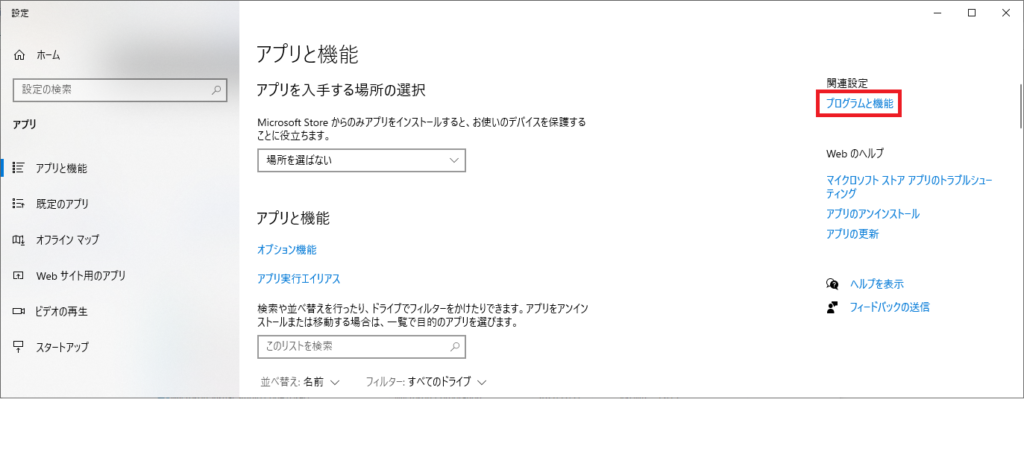
プログラムと機能ウィンドウが表示されたら「Windowsの機能の有効化または無効化」をクリックします。
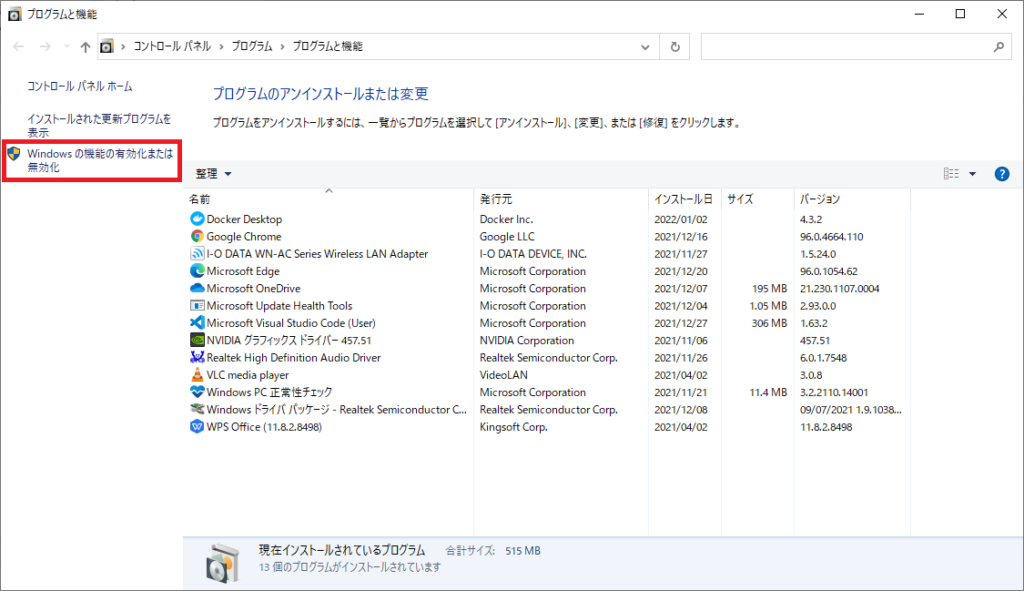
以下の画像のように「Linux用Windowsサブシステム」と「仮想マシンプラットフォーム」のチェックを入れます。
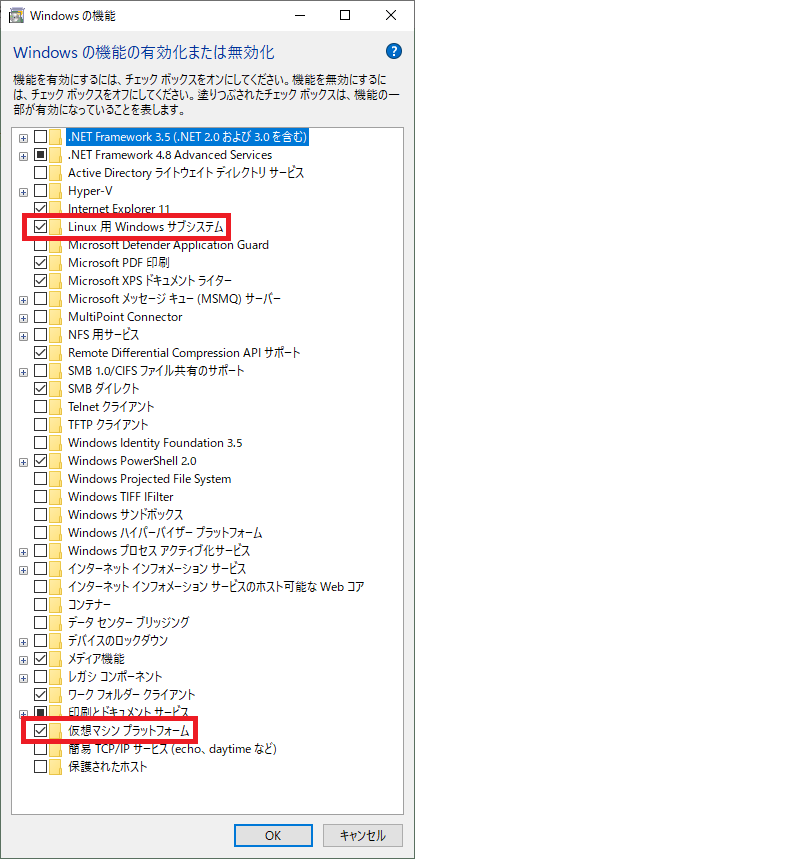
これで、WSL2を使えるようにする(有効化)手順は以上です。
WSL2のインストールとディストリビューションのインストール
次にWSL2とLinuxディストリビューションをインストールしていきます。
まず、Windowsスタートボタンを右クリックしてWindows PowerShellを管理者として実行します。
そして次のコマンドを実行して、Linuxディストリビューションを選択してWSL2をインストールします。
wsl --install -d Ubuntu-20.04上記コマンドではUbuntu 20.04 LTSをWSL2と一緒にインストールしています。
こちらはご自身のインストールしたいLinuxディストリビューションを選びましょう。
何が選択できるかは以下のコマンドで確認することができます。
wsl --list --online
Ubuntuを実行するWSLのバージョンを設定
以下のコマンドでWSL2でUbuntuが起動されるように設定します。
wsl --set-version Ubuntu-20.04 2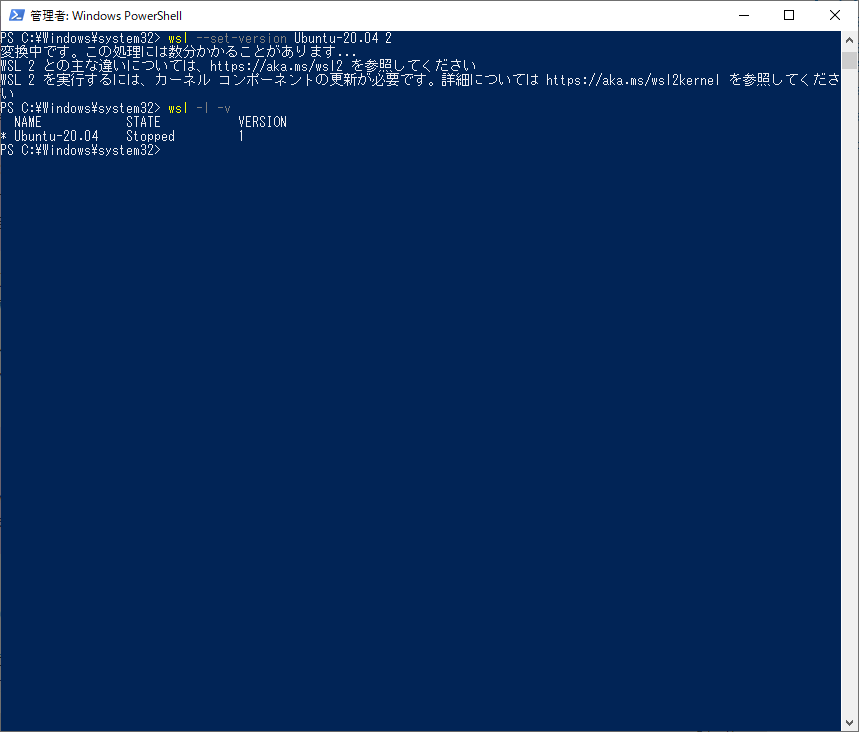
しかし、何やらエラーが出てしまい、WSL2に設定できません。
以下のコマンドで使われているバージョンを確認してみます。
wsl -l -vすると「VERSION」が「1」になっています。
WSL2に設定したいのにWSL1になっているようです。
WSL2を実行するには、カーネルコンポーネントの更新が必要です。が表示されたら
見出しのエラーが表示されてWSL2を設定できない場合は、次のページにアクセスして「wsl_update_x64.msi」をダウンロード、ダブルクリックして実行します。
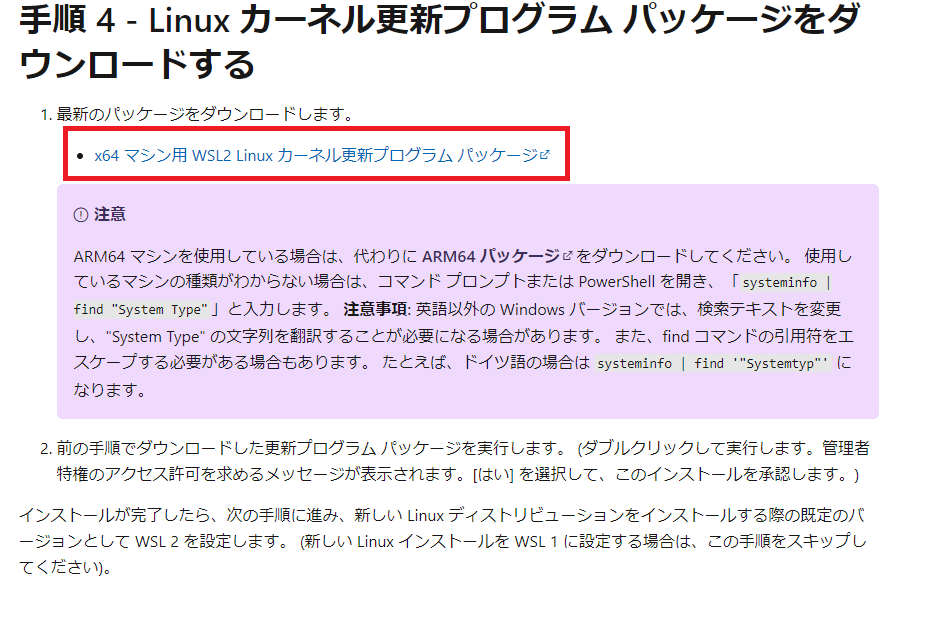
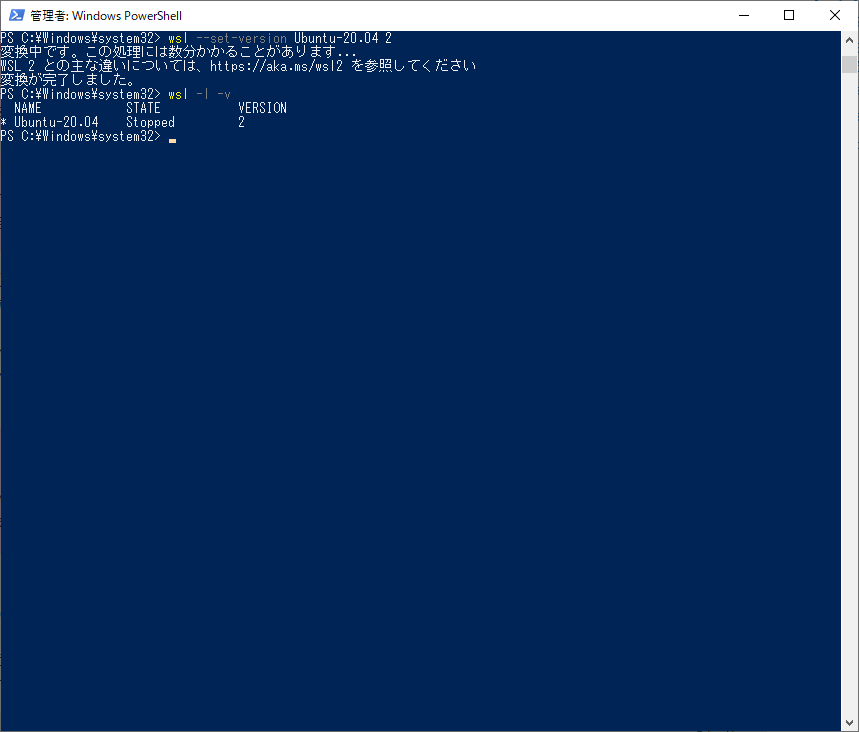
DockerDesktopのインストール
いよいよDockerをインストールしていきます。
次のページにアクセスして進めていきます。
ダウンロードしたexeファイルを実行した際に、次のチェックが入っていることを確認します。
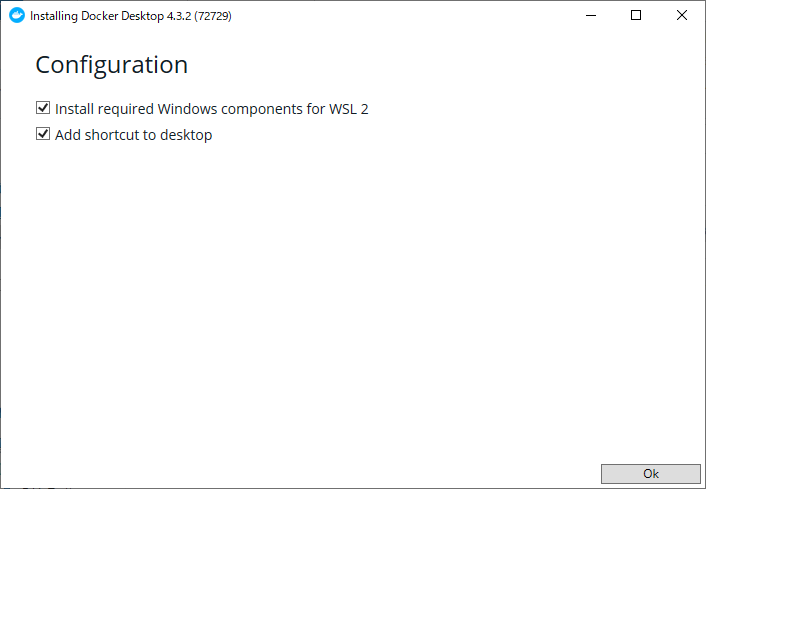
DockerDesktopがインストールされたら起動し、Settings → Resources → WSL Integration を開いて、Dockerを起動するLinuxディストリビューションを選択します。
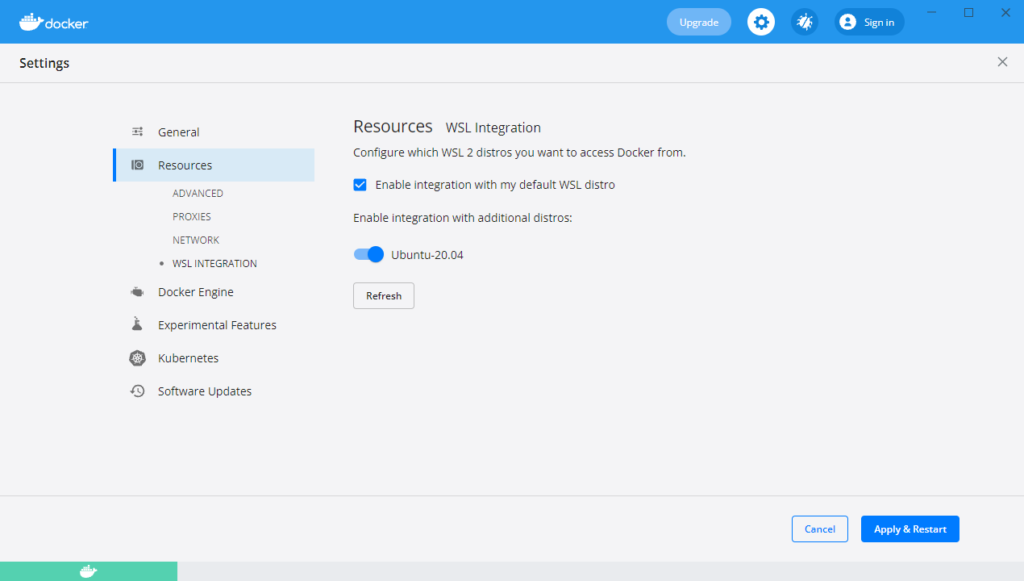
これで以上です。お疲れ様でした。




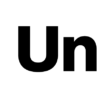
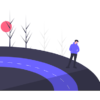
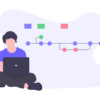
ディスカッション
コメント一覧
まだ、コメントがありません